U ovom uputstvu prikazan je proces nadogradnje (upgrade-a) serverske komponente mrežne SOLIDWORKS instalacije, i to sa verzije SOLIDWORKS 2017 SP5.0 na verziju SOLIDWORKS 2018 SP3.0. Procedura i koraci su isti za bilo koju drugu verziju SOLIDWORKS-a.
Pre instalacije potrebno je pripremiti instalaciju SOLIDWORKS softvera na koju klijent želi da se nadogradi (u ovom slučaju to je SOLIDWORKS 2018 SP3.0). Korisnik može koristiti prethodno preuzetu kompletnu instalaciju (~14-15 GB), ili pak može koristiti .exe fajl (~30 MB) koji se preuzima na SOLIDWORKS Customer portalu. Više informacija o sistemskim zahtevima dostupno je na SOLIDWORKS sajtu, posebnu pažnju obratite na polje SOLIDWORKS Server Products.
Nadogradnja na novu verziju se može izvršiti bez deaktivacije licence i bez stopiranja SOLIDWORKS Network servisa.
Kako bi korisnici iskoristili sve nove funkcionalnosti u novoj verziji softvera potrebno je nadograditi i SOLIDWORKS klijente. Uputstvo za nadogradnju SOLIDWORKS klijenata nalazi se na Solfins blogu.
Napomena: Ovo uputstvo važi za komercijalne SolidWorks licence sa 9010 serijskim brojevima, i SolidWorks EDU licence sa 9710 serijskim brojevima.
Korak 1
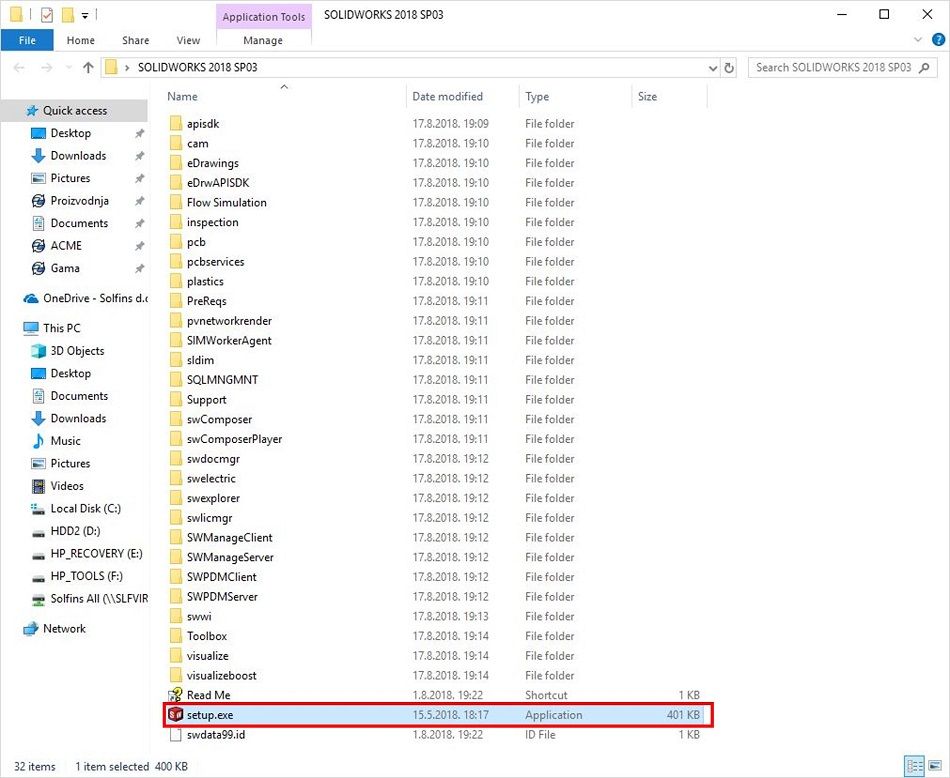
Na računaru na kojem je instalirana serverska komponenta SOLIDWORKS-a potrebno je pokrenuti SOLIDWORKS instalacioni fajl pod imenom "setup.exe" ili se pak može pokrenuti .exe fajl preuzet sa SOLIDWORKS Customer portala.
Korak 2
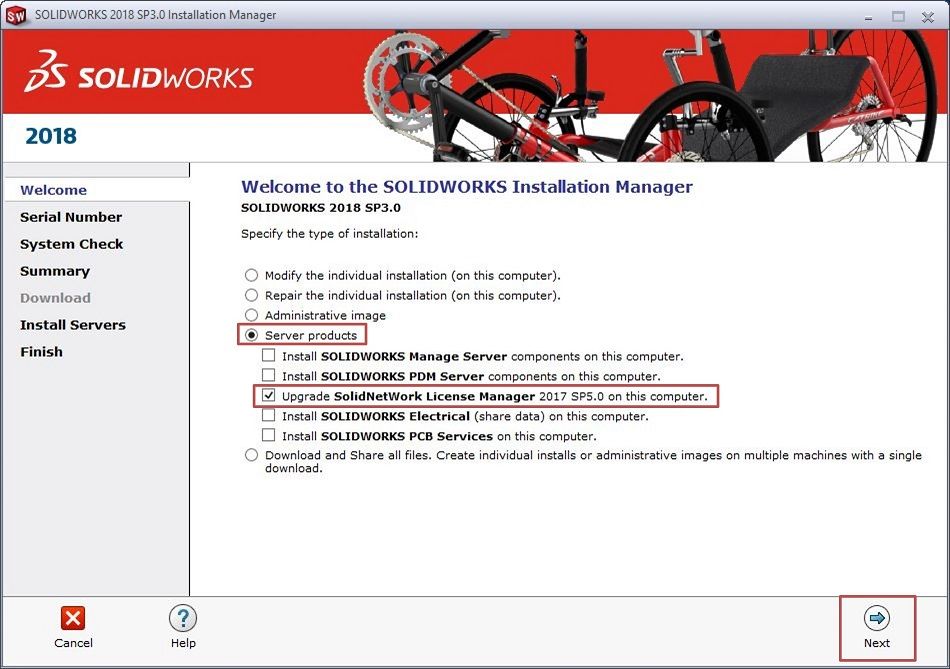
Kada se pokrene SOLIDWORKS Installation Manager potrebno je označiti "Server products" i "Upgrade SolidNetWork License Manager XXXX SP5.0 on this computer." i kliknuti na dugme "Next".
Korak 3
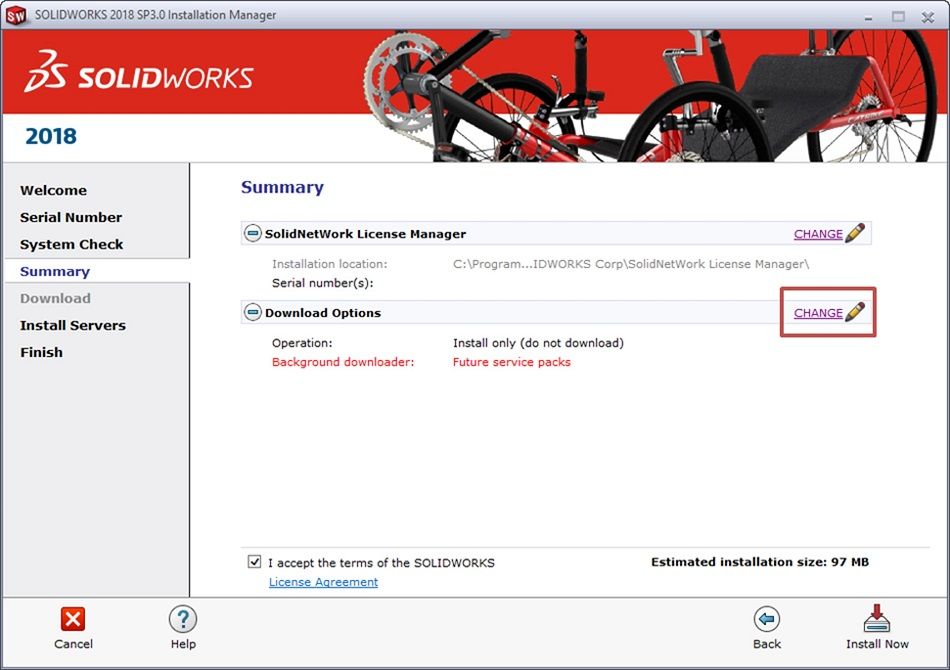
Ukoliko se radi upgrade na Service Pack (SP) koji nije 5.0, potrebno je isključiti Background Downloader. Ovo je slučaj u primeru analiziranom na ovom blog postu - SOLIDWORKS 2018 SP3.0. Da se upgrade vrši na SOLIDWORKS 2018 SP5.0, Background Downloader će biti automatski isključen.
Kako bi isključili Background Downloader, potrebno je kliknuti na dugme "CHANGE" označeno na slici iznad.
Korak 4
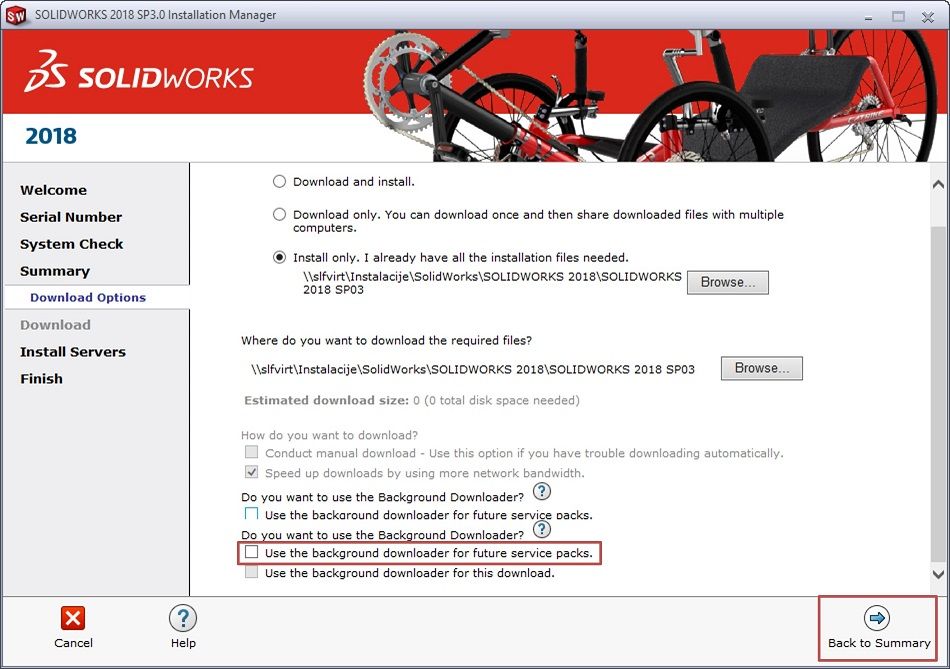
Sada je potrebno ukloniti selekciju sa opcije "Use the background downloader for future service packs.", odnosno da situacija bude kao na slici iznad. Zatim je potrebno kliknuti na dugme "Back to Summary".
Korak 5
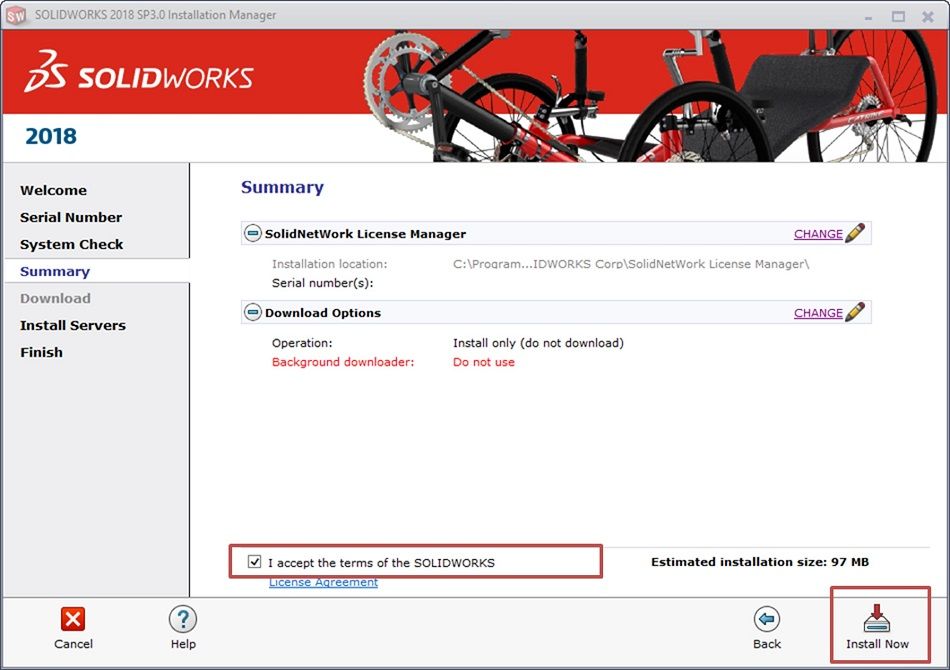
Sada je potrebno označiti "I accept the terms of the SOLIDWORKS", pa zatim je potrebno kliknuti na dugme "Install Now".
Korak 6
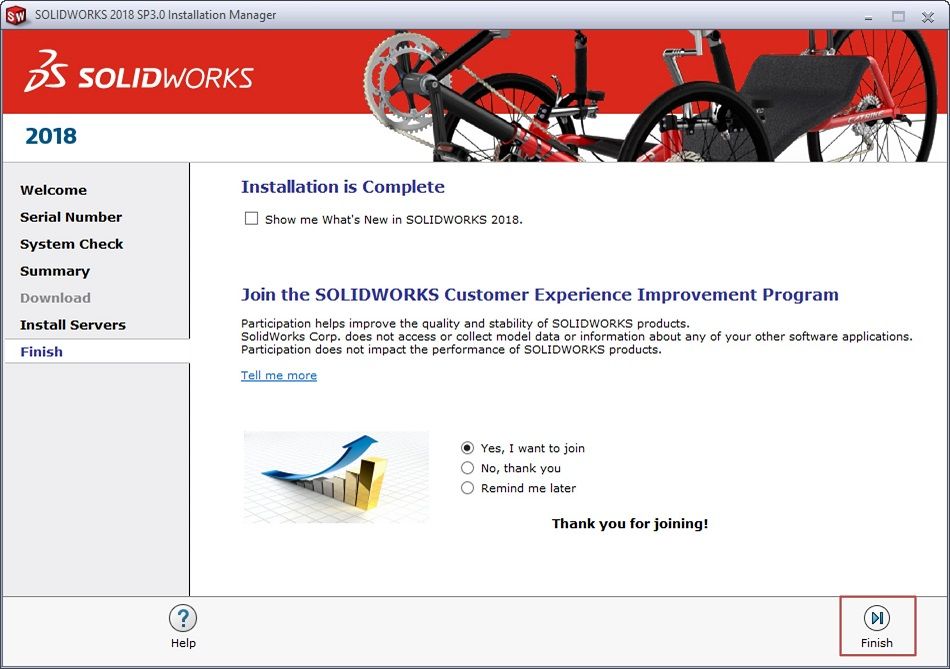
Po završenoj instalaciji potrebno je kliknuti na dugme "Finish" kako bi se završio proces upgrade-a. Sada je potrebno izvršiti aktivaciju mrežne licence na novoj verziji (verzija 2018 u slučaju ovog uputstva).
Korak 7
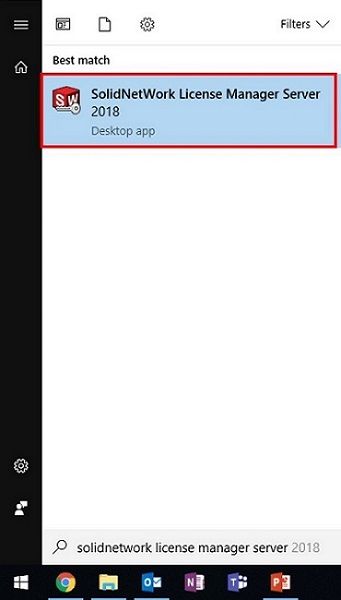
Na serveru pokrenite SolidNetWork License Manager Server, kao što je prikazano na slici iznad.
Korak 8
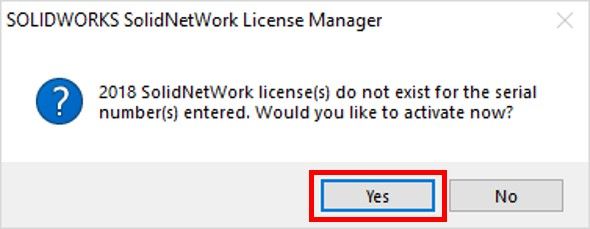
Po pokretanju SolidNetWork License Manager Servera pokazaće se poruka prikazana na slici iznad. Kliknite na dugme Yes.
Korak 9
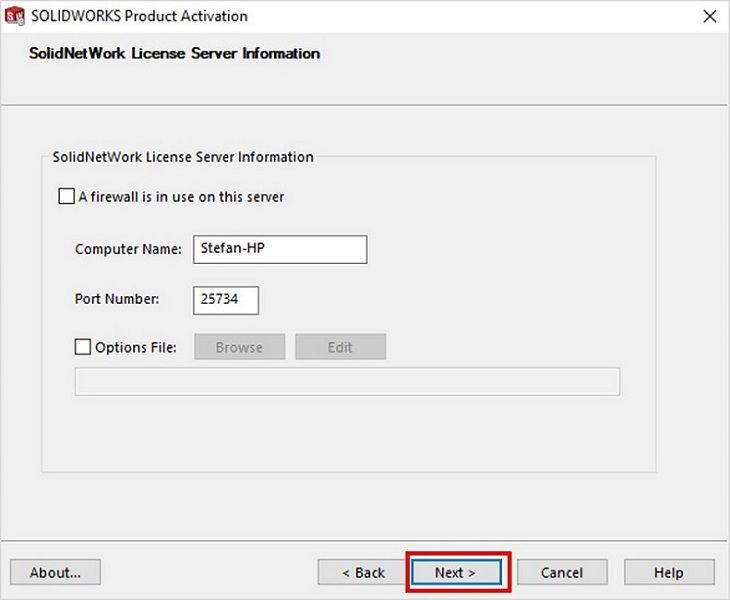
Na sledećem prozoru ne vršite izmenu parametara koji Vam se automatski prikažu (sigurno se razlikuju od parametra na slici iznad). Kliknite na dugme Next.
Korak 10
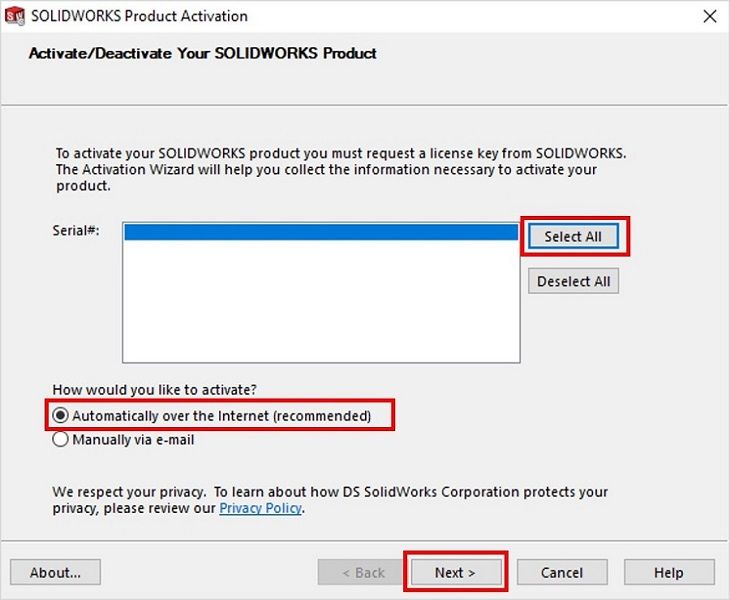
Kliknite na dugme Select All, označite Automatically over the Internet (recommended) i zatim kliknite na dugme Next. Vaša licenca će posle nekoliko sekundi biti aktivirana. Po aktivaciji licence kliknite na dugme Finish.
U cilju testiranja, na jednom klijentskom računaru je potrebno pokrenuti SOLIDWORKS softver. Ukoliko se softver pokreće u skladu sa očekivanjima, nadogradnja na novu verziju je uspešno izvršena.
Nadogradnja na novu verziju serverske SolidWorks Network licence