U ovom uputstvu prikazan je proces instalacije SOLIDWORKS softvera, kao i aktivacije SOLIDWORKS Standalone licence.
Standalone od Network licenci možete razlikovati na osnovu prve četiri cifre Vašeg SOLIDWORKS serijskog broja:
9000 - Standalone
9010 - Network
Posebnu kategoriju SolidWorks licenci čine i SolidWorks EDU licence za edukativne ustanove (Srednje, Visoke škole i Fakultete):
9020 - Standalone EDU licenca za kućnu upotrebu
9710 - Network EDU licenca za upotrebu u edukativnoj ustanovi
Prikazana je procedura za instalaciju SOLIDWORKS-a 2017, međutim procedura se može primeniti i za svaku stariju i noviju verziju softvera.
Pre instalacije potrebno je pripremiti instalaciju SOLIDWORKS softvera. Korisnik može koristiti prethodno preuzetu instalaciju (~14-15 GB), ili pak može koristiti .exe fajl (~30 MB) koji se preuzima na SOLIDWORKS Customer portalu.
Više informacija o sistemskim zahtevima je dostupno na SOLIDWORKS sajtu i na Solfins blogu.
Korak 1
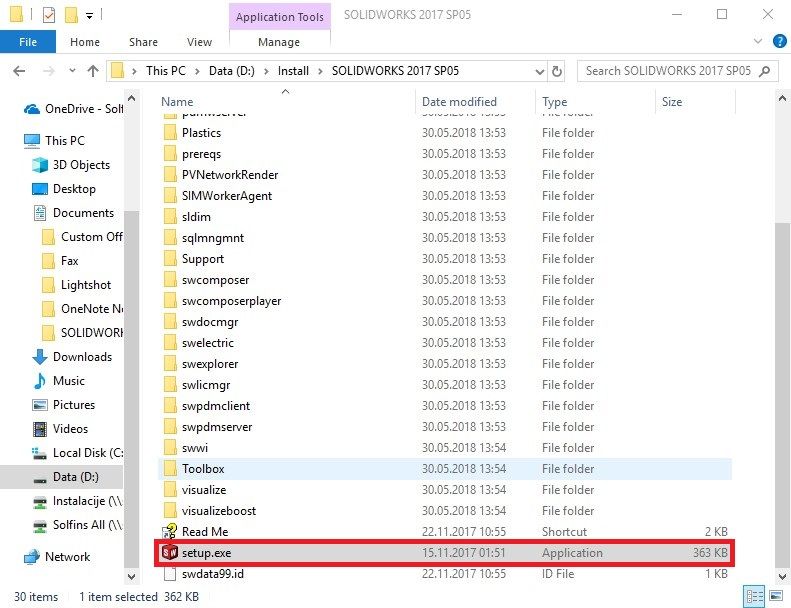
U direktorijumu u kojem se nalazi Vaša instalacija, pokrenite fajl pod imenom „setup.exe“.
Korak 2
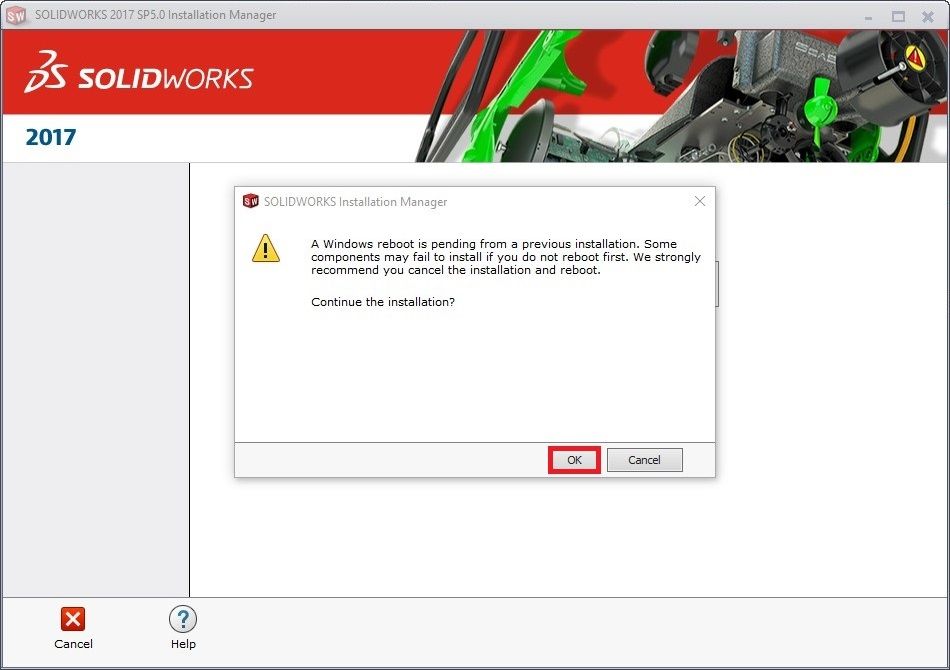
Ukoliko vam se pojavi sledeća poruka, poželjno bi bilo da uradite restart vašeg računara pa da ponovo pokrenete instalaciju.
U suprotnom kliknite na dugme „OK“.
Ukoliko se ova poruka pojavi i posle restarta vašeg računara, odaberite dugme „OK“.
Korak 3
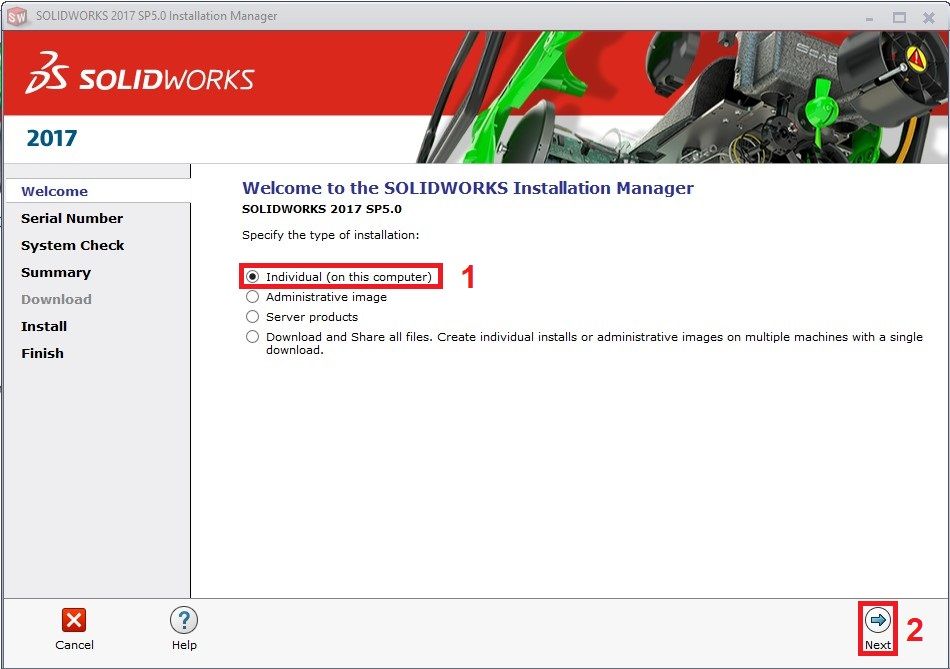
Za tip instalacije odaberite „Individual (on this computer)“.
Zatim kliknite na dugme „Next“.
Korak 4
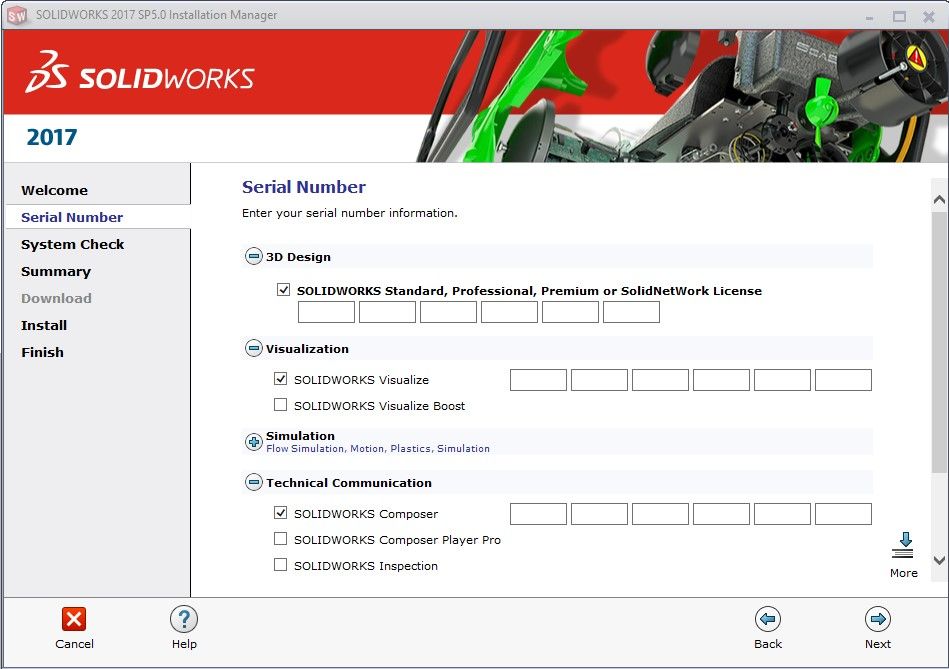
Unesite serijske brojeve vaših SOLIDWORKS licenci.
NAPOMENE:
Ukoliko imate serijski broj licence samo za SOLIDWORKS, popunjavate samo prvo polje.
Studentske licence se upisuju samo u prvo polje za SOLIDWORKS.
Ukoliko Vam serijski brojevi nisu poznati, kontaktirajte Solfins tehničku podršku.
Korak 5
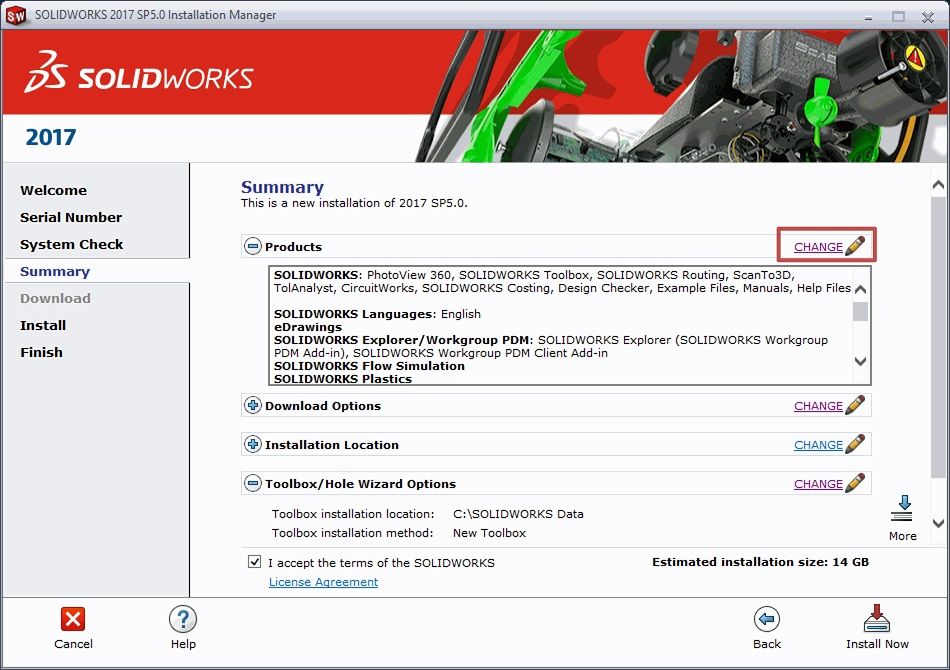
Dugme „CHANGE“ pod karticom „Products“ Vam omogućava da odaberete koja SOLIDWORKS softverska rešenja želite da instalirate na Vaš računar.
Korak 6
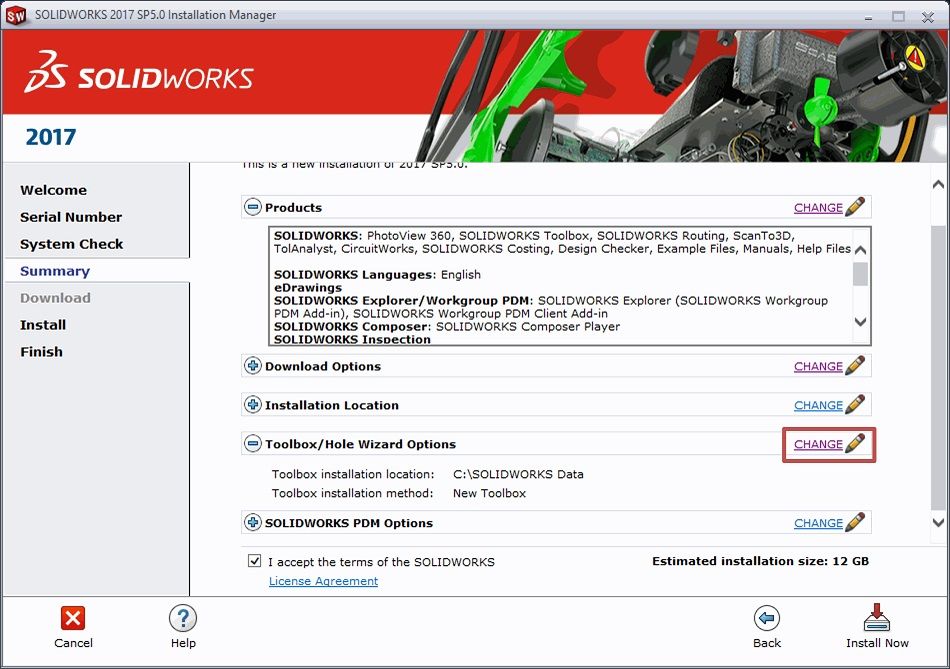
Ukoliko želite da odaberete instalacione parametre Toolbox-a, kliknite na dugme „CHANGE“ koje se nalazi pod karticom „Toolbox/Hole Wizard Options“.
Korak 7
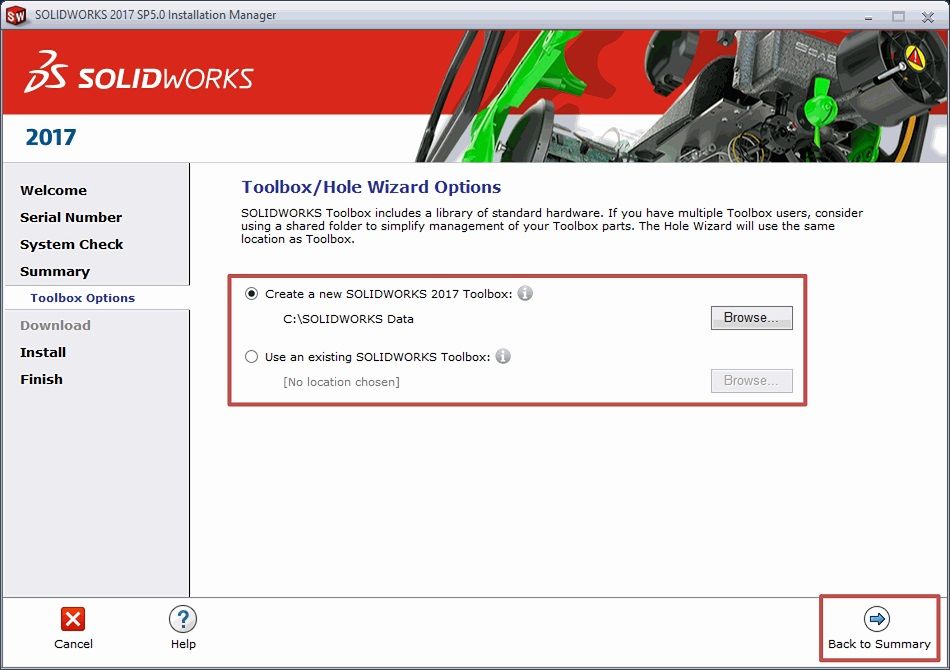
Ovde možete odabrati da li želite da kreirate novi Toolbox ili pak da postojeći Toolbox ažurirate na najnoviju verziju.
Po odabiru parametara kliknite na dugme „Back to Summary“.
Korak 8
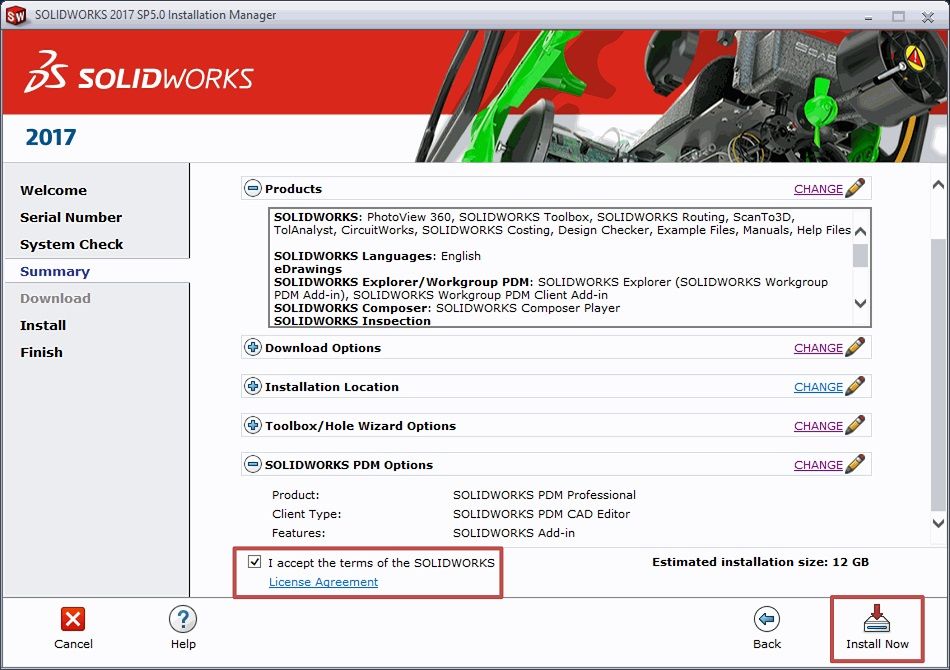
Ukoliko nije označeno, označite polje „I accept the terms of the SOLIDWORKS”.
Ukoliko ste odabrali sve potrebne parametre, sada možete započeti instalaciju klikom na dugme „Install Now”.
Korak 9
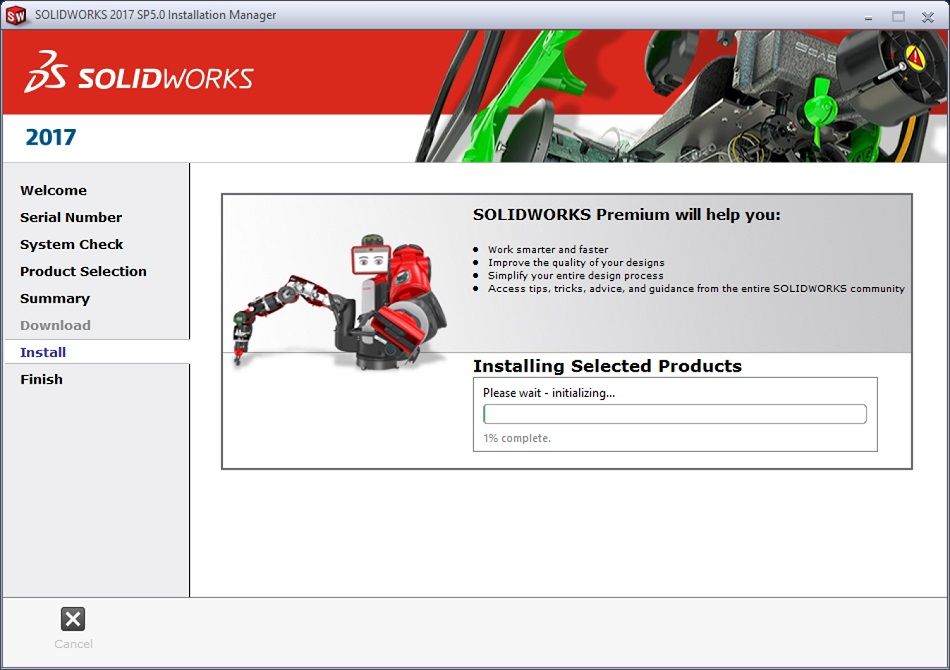
Sada sačekajte da se svi odabrani softverski paketi instaliraju.
Korak 10
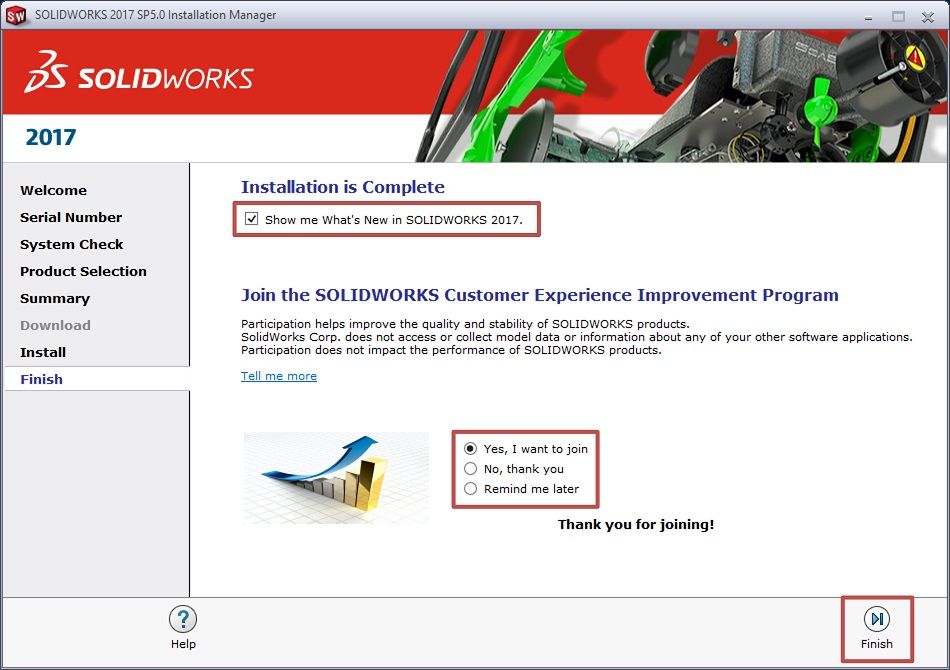
Po završenoj instalaciji odaberite opciju „Yes, I want to join”.
Ukoliko želite da vidite unapređenja koja su došla sa novom verzijom softvera označite polje „Show me What’s New in SOLIDWORKS…”.
Po odabiru opcija kliknite na dugme „Finish“ kako biste završili instalaciju.
Korak 11
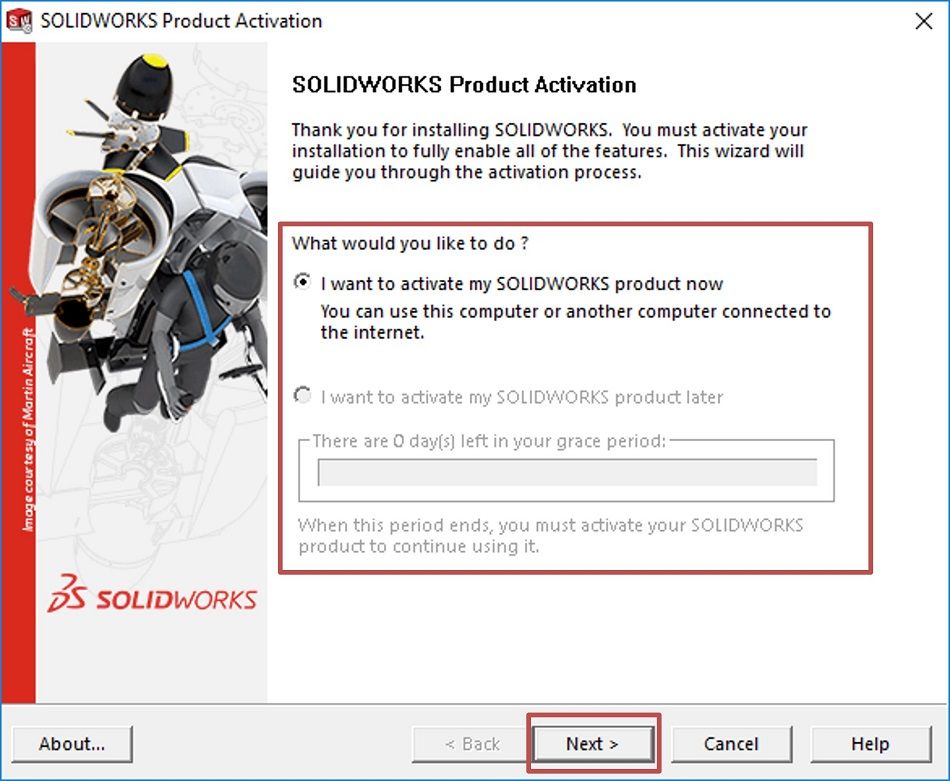
Pri pokretanju SolidWorks-a pojaviće se prozor prikazan na slici.
Potrebno je označiti „I want to activate my SOLIDWORKS product now”.
Kliknite na dugme „Next“.
Korak 12
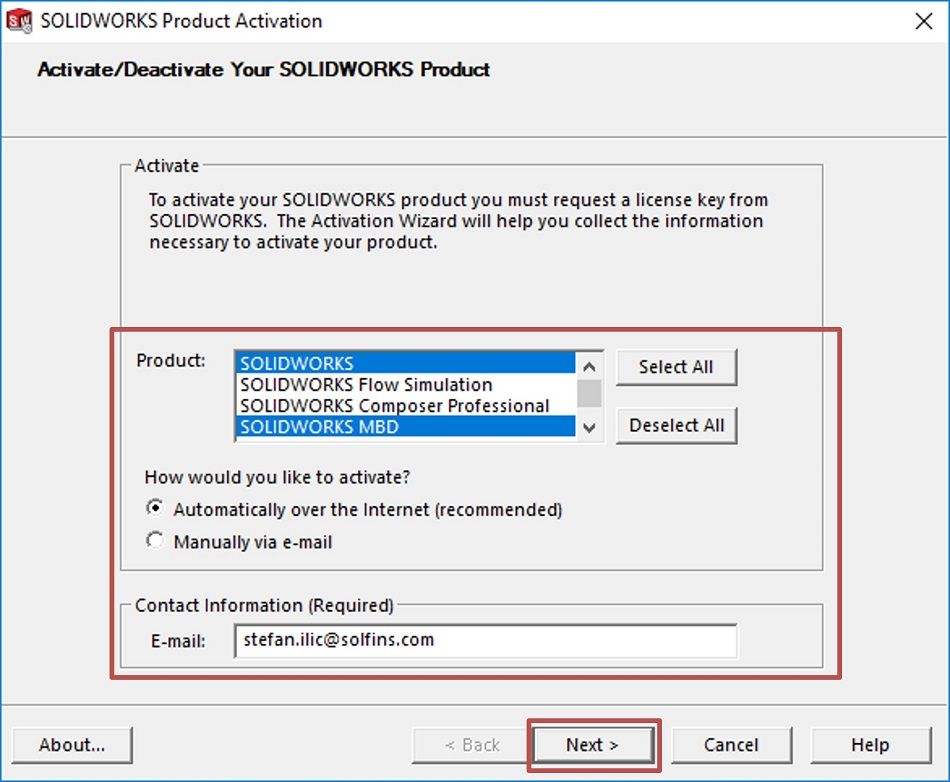
Potrebno je označiti SOLIDWORKS proizvode koje želite da aktivirate.
Unesite mail po izboru u polje „Contact Information (Required)“.
Po odabiru proizvoda, kliknite na dugme „Next“.
Korak 13
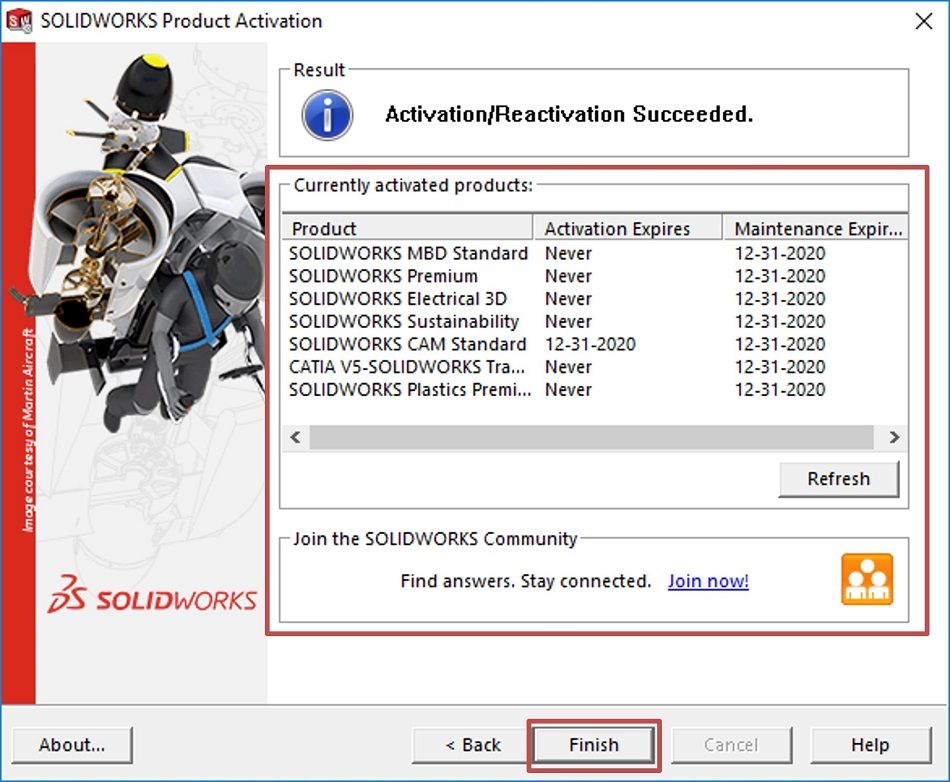
Označena poruka informiše korisnika da je proces aktivacije uspešno završen.
Zatim kliknite na dugme „Finish“ da bi završili proces aktivacije.
SOLIDWORKS Standalone instalacija